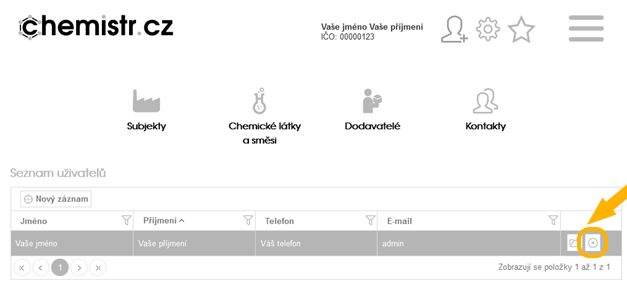Manuál aplikace Chemistr.cz
Manuál obsahuje popis funkcí, které aplikace obsahuje.Obsah manuálu Chemistr.cz
Základní informace
Společné ovládání
Společné ovládací prvky
Filtry
Začínáme s aplikací
Subjekty
Správa subjektů
Založení subjektů
Editace subjektů
Smazání subjektu
CHLaS
Kontakty
Správa CHLaS
Nový záznam
Základní údaje
Klasifikace a označování
Bezpečnostní list
Fyzikální a chemické vlastnosti
Požární ochrana a havárie
Ochranné prostředky
Dodavatelé
Umístění
Dokumenty
Pořízení nového dodavatele
Editace vybraného dodavatele
Smazání vybraného dodavatele
Vytvoření kontaktu
Správa funkcí
Vytvoření funkce
Nastavení přístupu a správa uživatelů
Oprávnění uživatelů
Správa uživatelů včetně natavení oprávnění
Seznam uživatelů
Založení nového uživatele
Úprava uživatele
Smazání uživatele
Registrace a přihlášení
Do aplikace se přihlašujete přes svůj účet, který získáte po registraci do aplikace chemistr.cz.
Registrace do aplikace Chermistr.cz je ZDARMA.
Registrace
Registraci zahájíte kliknutím na ikonu Registrovat.

Registrace se skládá ze dvou kroků a váže se na konkrétní společnosti (IČO).
- V prvním kroku registrace zadejte vaše IČO a stiskněte tlačítko Vyhledat společnost v Registru ekonomických subjektů - aplikace automaticky doplní informace o dané společnosti.
- Po načtení údajů vyplňte ostatní údaje.
- Po vyplnění všech údajů se již můžete zaregistrovat do aplikace chemistr.cz pomocí tlačítka
- Chci se ZDARMA zaregistrovat
Na Vaši e-mailovou adresu, kterou jste vyplnili během registrace, Vám přijde aktivační e-mail. Aplikace tak ověří, zda zadaný e-mail skutečně existuje. V e-mailu otevřete odkaz, kterým aktivujete svůj účet v aplikaci Chemistr.cz. Aktivační email má platnost 24h. Pokud svůj účet nepotvrdíte do této doby, budete muset projít registrací od začátku.
- Po aktivaci účtu budete automaticky přihlášeni do aplikace Chemistr.cz.
V dalších kapitolách se můžete seznámit s principem používání aplikace, usnadníme Vám první rozhled a získáte jistotu v jejím používání.
Přihlášení
Do aplikace se přihlásíte po vyplnění přihlašovacích údajů (e-mailu a hesla), které jste zadali v průběhu registrace.
Po přihlášení se zobrazí hlavní ovládací prvky, kterými ovládáte samotnou aplikaci.

Základní informace
Společné ovládání
Aplikace obsahuje některé společné ovládací prvky, které Vám pomohou intuitivně procházet aplikací. Na všech ovládacích prvcích se po najetí kurzoru myši zobrazí textová nápověda. Aplikace kontroluje zadávané údaje tak, aby Vás naváděla ke správnému vyplnění.
Povinná pole formulářů jsou podbarvena žlutou barvou. Tyto pole musíte vyplnit, jinak nedojde k uložení dat.
Společné ovládací prvky
Význam jednotlivých ikon v aplikaci
Nový záznam
Editace záznamu
Smazání záznamu
Výběr z číselníku
Filtr dat
Filtry
V aplikaci můžete využít filtrování. Filtrovat se dají jednotlivé seznamy či číselníky podle jednoho či více sloupců.
Zvolte ikonu filtru a zadejte požadovaný parametr filtru.
O aktivaci filtru budete informováni textem "Filtrováno“
Demo účet
Aplikace umožňuje zobrazit aplikaci v režimu DEMO.
Začínáme s aplikací
Začínáme
Aplikace se skládá ze 4 hlavních kategorií, které Vás provází napříč celou aplikací.

Hlavní menu
Hlavní menu je zobrazené vždy, umožňuje tak snadný pohyb v rámci aplikace.
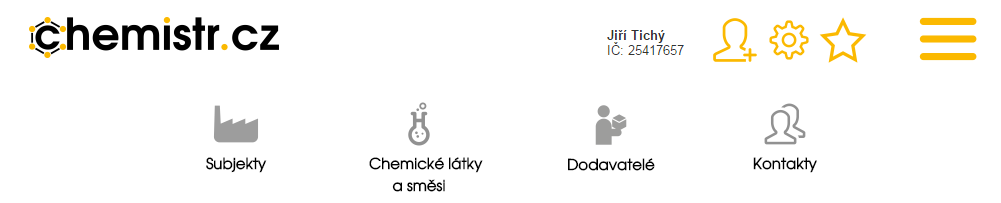
Subjekty
Spravujte sídla, provozy i úseky (vlastní úroveň členění Vaší společnosti). Subjekty jsou zobrazené pomocí rozbalovacího stromu. Na první pohled je tak vidět návaznost a propojení jednotlivých úrovní.
Subjekt může být:
- Sídlo – první úroveň. Pro dané IČO může být vytvořeno pouze jedno sídlo
- Provoz – Provozovny mohou být vytvořeny pouze pod sídlem
- Úsek – úseky slouží pro možnost podrobnějšího členění. Úseky je možné zakládat pod provozovny i další úseky. Jejich množství není v aplikaci nijak omezeno
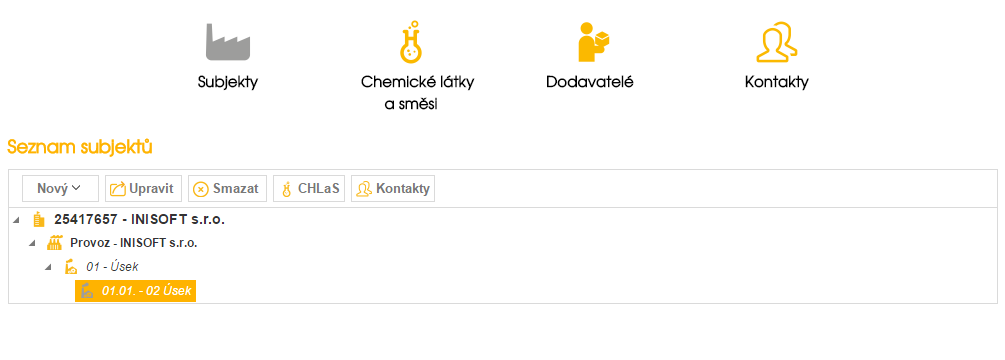
Správa subjektů
Do subjektů je možné vstoupit přes ikonu Subjekty
Po registraci je automaticky vytvořeno Sídlo a provozovna Vaší společnosti.
Založení subjektů
Subjekt lze založit pomocí ikony Nový
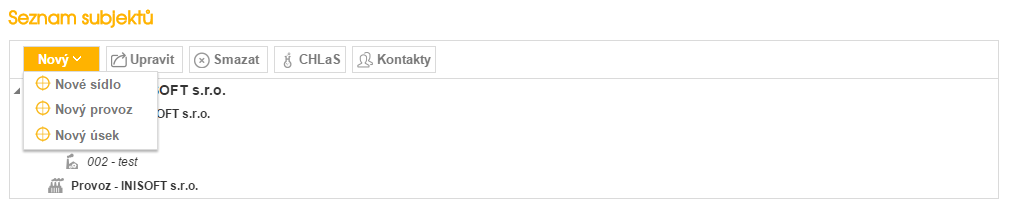
Pravidla pro vytváření subjektů:
- Sídlo – lze založit nezávisle vybraného (označeného) subjektu.
- Provoz – provoz je přiřazen vždy k určitému sídlu. Pro založení provozu je nutné označit (vybrat) sídlo, ke kterému bude provoz založen.
- Úsek – úsek je přiřazen k určitému provozu nebo úseku. Pro založení provozu je nutné označit (vybrat) provoz nebo úsek, ke kterému bude úsek založen.
Editace subjektů
Pomocí funkce Upravit lze editovat vybraný subjekt.
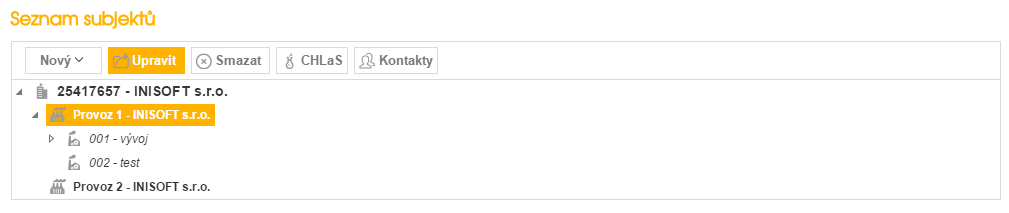
Smazání subjektu
Pomocí funkce Smazat lze odstranit vybraný subjekt. Subjekt nelze smazat, pokud je na něj napojen další záznam (např. provoz nebo úsek).
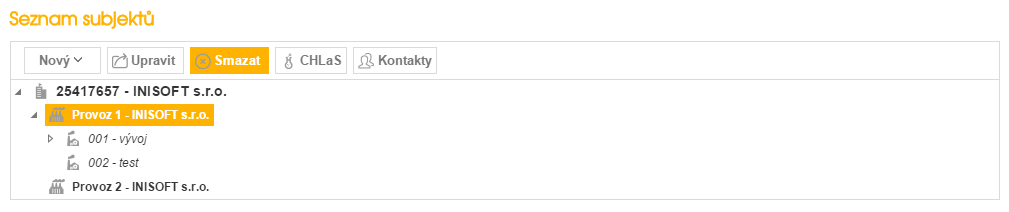
CHLaS
Funkce zobrazí seznam chemických látek a směsí (CHLaS), které jsou přiřazené k danému subjektu.
Pomocí této funkce spravujete CHLaS přímo pro vybraný subjekt
Více o práci s CHLaS viz kategorie CHLaS
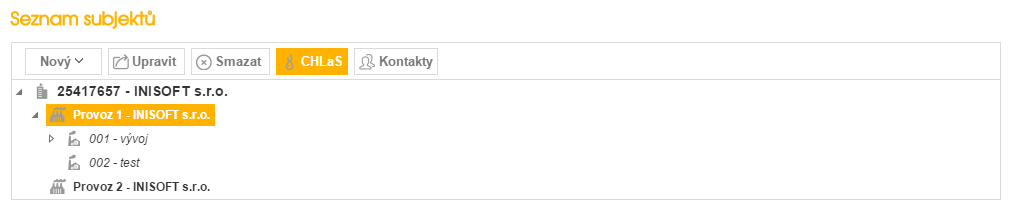
Kontakty
Funkce CHLaS zobrazí seznam Kontaktů, které jsou přiřazené k danému subjektu.
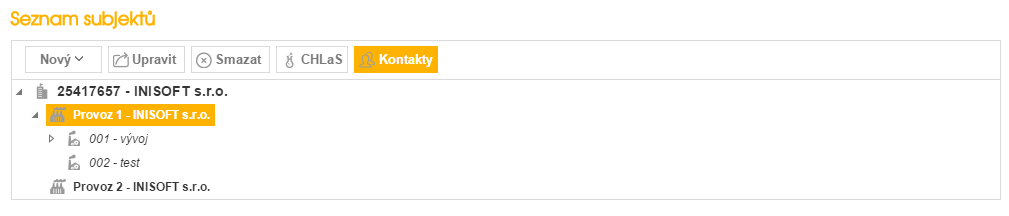
Pomocí funkce „Přidat kontakt“ přiřazujete kontakty (z kategorie „Kontakty“) a funkce „Přiřadit funkci“ přiřazuje funkce k jednotlivým kontaktům (z podkategorie „Správa funkcí“).
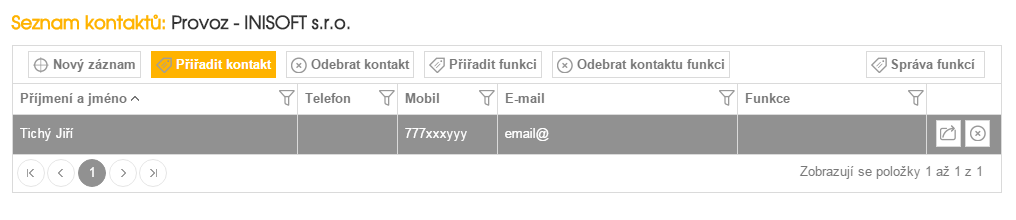
Jeden kontakt může zastávat více funkcí na daném subjektu. Zároveň jeden kontakt může zastávat různé funkce na jiných subjektech.
Více o práci s kontakty: viz kategorie Kontakty
Chemické látky a směsi (CHLaS)

Kategorie zobrazuje seznam chemických látek a směsí.
V této kategorii je zobrazen seznam VŠECH chemických látek a směsí, které uživatel vytvoří.
CHLaS lze přiřadit k jednotlivým subjektům, ke kterým náleží (nastavení na dané CHLaS v regionu Umístění). Pokud chcete zobrazit pouze látky a směsi, které náleží určitému subjektu, musíte do seznamu CHLaS vstoupit z číselníku Subjektů.
Správa CHLaS
Nový záznam
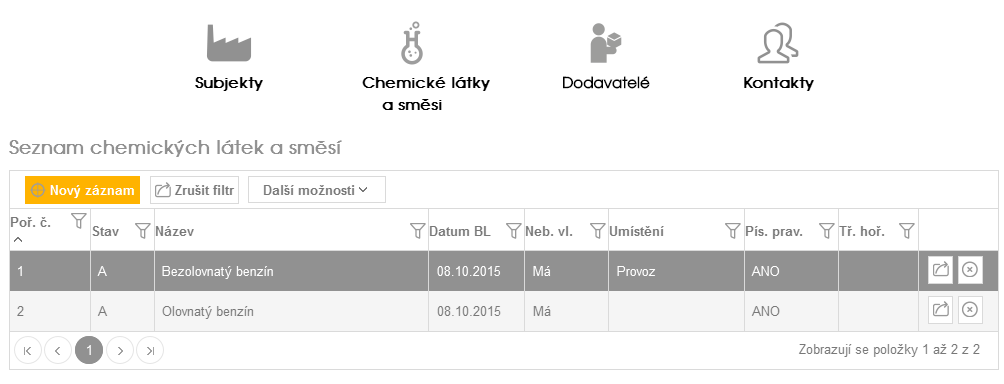
Nový záznam otevře „průvodce“ pro vytvoření CHLaS. Úplný záznam CHLaS se skládá z jednotlivých regionů, které se dají jednotlivě rozbalovat/schovávat.
Některé regiony se ukládají samostatně, pomocí vlastního tlačítka uložit.
Pro návrat z editace CHLaS je možné se vrátit pomocí tlačítka „Zpět“ nebo vybráním libovolné kategorie (Subjekty, CHLaS, Dodavatelé, Kontakty)
Mezi oblasti (regiony), které lze vyplnit pro vytvoření CHLaS jsou:
- Základní údaje
- Klasifikace a označování
- Fyzikální a chemické vlastnosti
- Požární ochrana a havárie
- Ochranné prostředky
- Dodavatelé
- Umístění
- Dokumenty
Základní údaje
Levá část obsahuje položky, které může uživatel vyplnit.
Pravá část zobrazuje podstatné informace z ostatních regionů a slouží tak pro přehled o vlastnostech CHLaS.
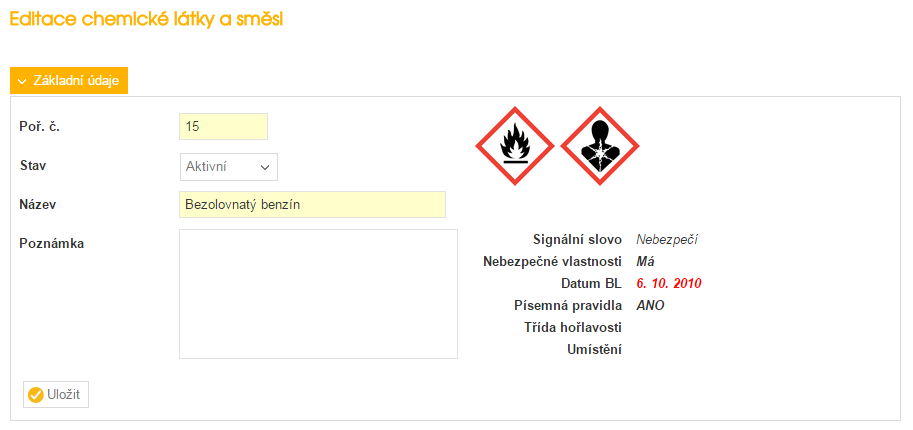
Klasifikace a označování
Po rozbalení regionu je možné přidávat označení a klasifikaci CHLaS.
Položky se vybírají pouze z číselníku.
Počet položek na jednotlivé látce není omezen. Vždy je možné přiřadit další označení pomocí tlačítka „Přidat“.
Vytvořené označení nelze upravit, pokud chcete označení upravit, musíte nejdříve provést odstranění označení, pomocí tlačítka „Odstranit“ a dále vytvořit nové označení.
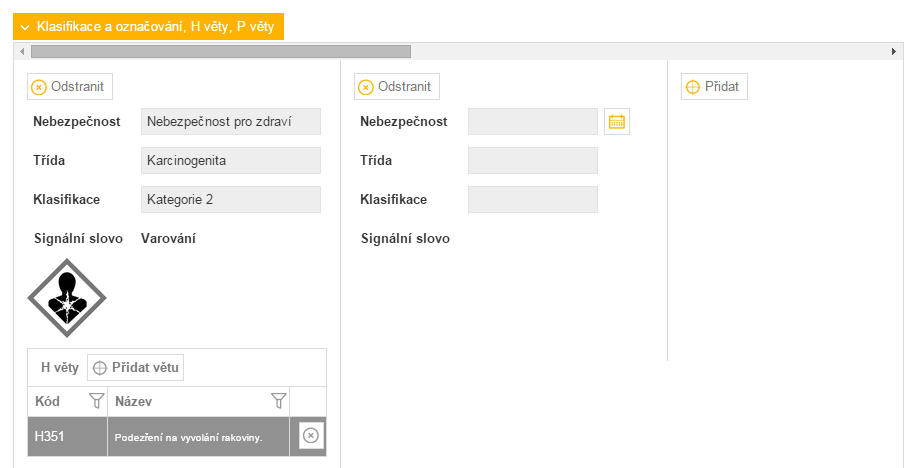
Bezpečnostní list
Do regionu lze zadat informace o bezpečnostním listu CHLaS.
Položky mohou obsahovat „Datum vydání“ i „Datum revize“ bezpečnostního listu (BL). Pokud datum BL bude starší 5 let, bude takové datum zvýrazněné červenou barvou v „Základním regionu“.
Samotný BL je také možné přiložit do aplikace jako přílohu (např. v souboru PDF)
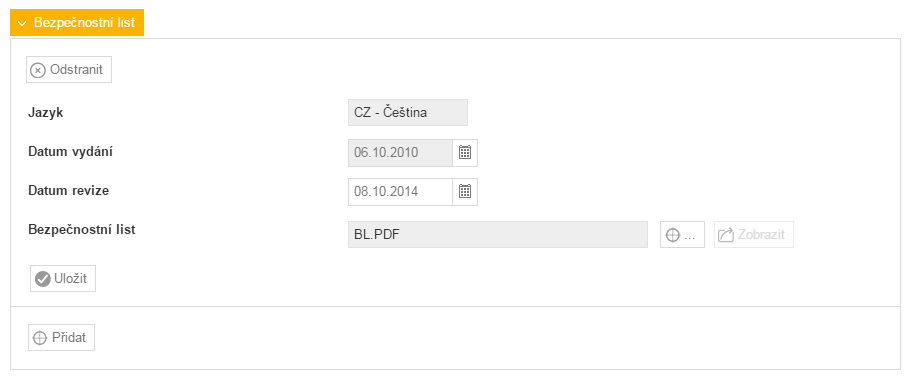
Fyzikální a chemické vlastnosti
Kromě přednastavených položek je možné přidat vlastní položky, pomocí tlačítka „Přidat“. Pro přidání více vlastních položek je vždy nutné nejdříve uložit předchozí položky v tomto regionu.
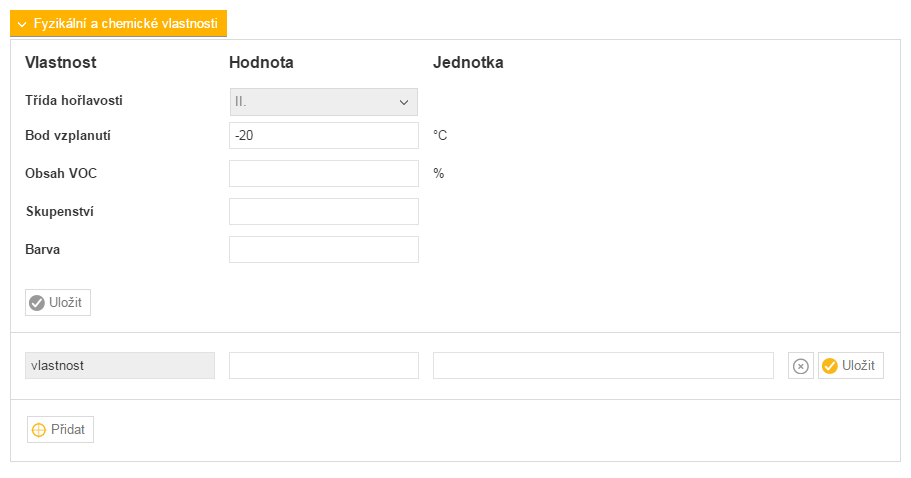
Požární ochrana a havárie
Region umožňuje vyplnit dílčí položky, které se vztahují k požární ochraně a havárii.
Region je nutné uložit.
Ochranné prostředky
Pomocí tlačítka „přidat“ je možné přidávat informace o ochranných prostředcích, které souvisejí s danou CHLaS.
Pro přidání více položek v tomto regionu je nutné uložit již vytvořené položky.
Dodavatelé

Výběr dodavatelů se provádí pomocí tlačítka „Přidat“.
Výběr dodavatelů probíhá z číselníku dodavatelů, kteří se vyplňují v samostatné kategorii „Dodavatelé“.
Umístění

CHLaS lze přiřadit umístění látek pro již vytvořené „Subjekty“.
Daná látka může být umístěna na více subjektech (Sídlo, Provoz, Úsek).
Dokumenty

Umožňují přiřadit libovolné přílohy pro danou CHLaS.
Pro přidání více příloh je nutné předchozí položky uložit.
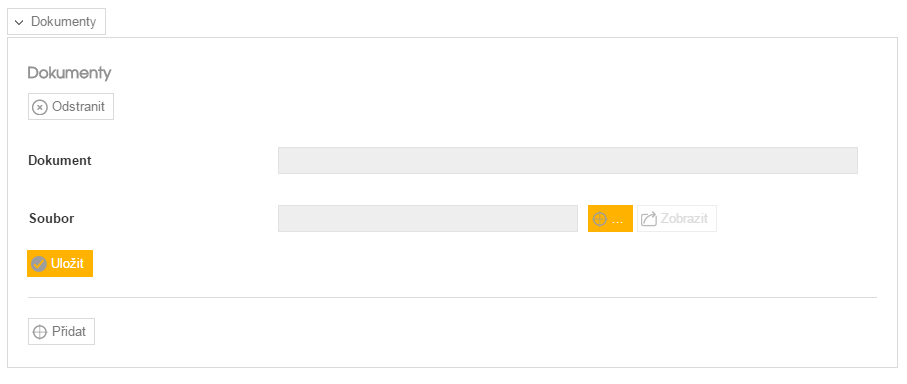
Dodavatelé
V kategorii „Dodavatelé“ se evidují všechny subjekty, se kterými přicházíte do kontaktu s evidovanými CHLaS. Slouží pro výběr dodavatelů na CHLaS.

Pořízení nového dodavatele
V kategorii „Dodavatelé“ klikněte na ikonu „Nový záznam“. V zobrazeném formuláři „Dodavatel“ vyberte požadovaný typ dodavatele, formulář se přizpůsobí danému typu subjektu. Formulář uložíte tlačítkem „OK“.
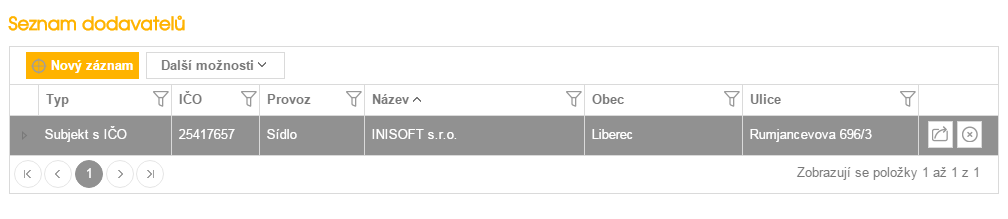
Editace vybraného dodavatele
Pro editace již vytvořeného dodavatele klikněte na ikonu „Upravit“
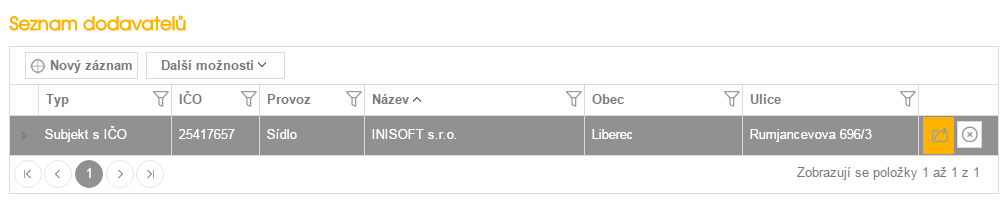
Smazání vybraného dodavatele
Pro smazání již vytvořeného dodavatele klikněte na ikonu „Smazat“
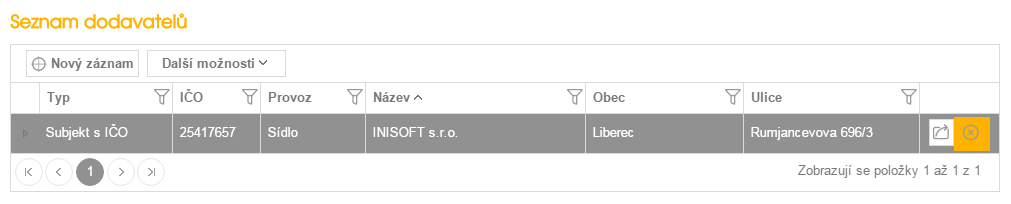
Kontakty
Slouží pro vytváření a správu všech kontaktů a jejich funkcí.

Kontaktům lze přiřadit určité funkce (např. odpovědný pracovník apod.) přímo na daném subjektu (více viz „Subjekty“)
Kategorie „Kontakty“ slouží pro vytvoření samostatných kontaktů a jednotlivých funkcí.
Samotné přiřazení kontaktů a funkcí k danému subjektu probíhá v kategorii „Subjekty“. Každý kontakt může zastávat více funkcí a na jiném subjektu může zastávat jiné funkce.
V kategorii „Kontakty“ se evidují všechny kontakty, se kterými přicházíte do kontaktu s evidovanými CHLaS.
Vytvoření kontaktu
V kategorii „Kontakty“ klikněte na ikonu „Nový záznam“. V zobrazeném formuláři „Kontakt“ vyplňte požadované údaje a uložíte tlačítkem „OK“.
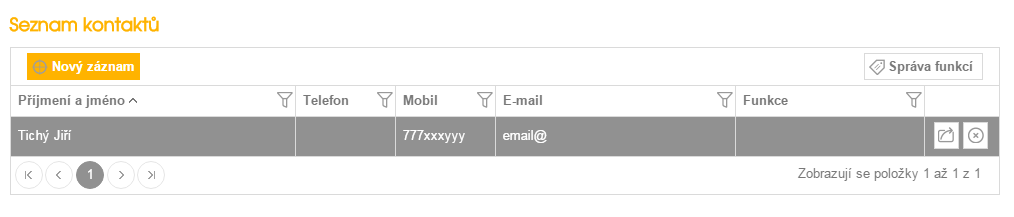
Editace vybraného kontaktu
V kategorii „Kontakty“ klikněte na ikonu „Upravit záznam“. V zobrazeném formuláři „Kontakt“ upravte požadované údaje a uložíte tlačítkem „OK“.
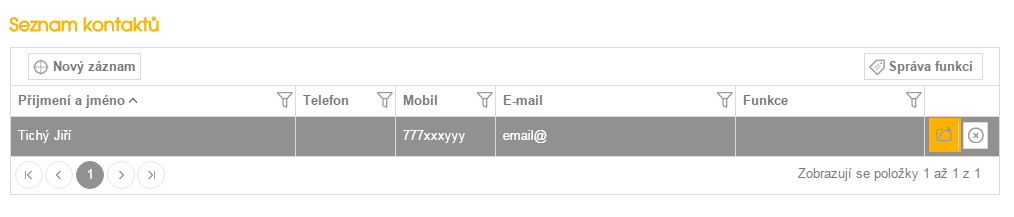
Vymazání vybraného kontaktu
V kategorii „Kontakty“ klikněte na ikonu „Smazat záznam“.
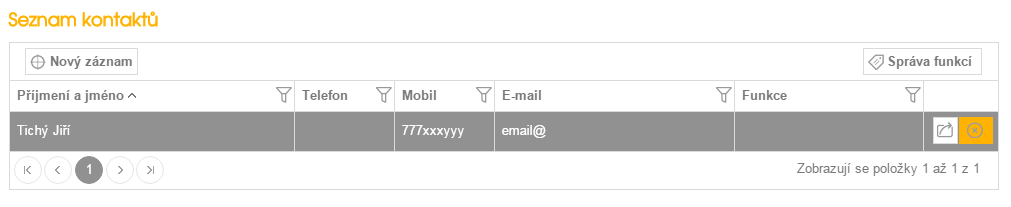
Správa funkcí
V podkategorii „Správa funkcí“ se evidují všechny funkce, nezávisle na kontaktu.
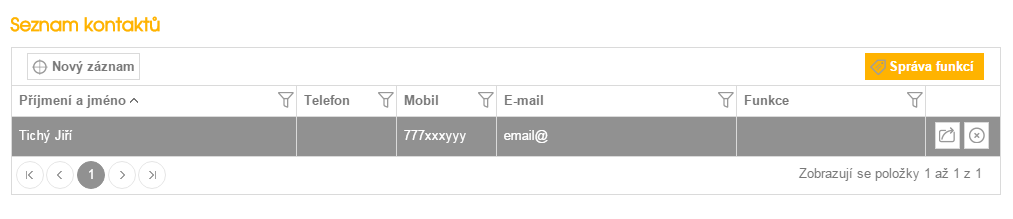
Vytvoření funkce
V podkategorii „Správa funkcí“ klikněte na ikonu „Nový záznam“. V zobrazeném formuláři vyplňte požadované údaje a uložíte tlačítkem „OK“.
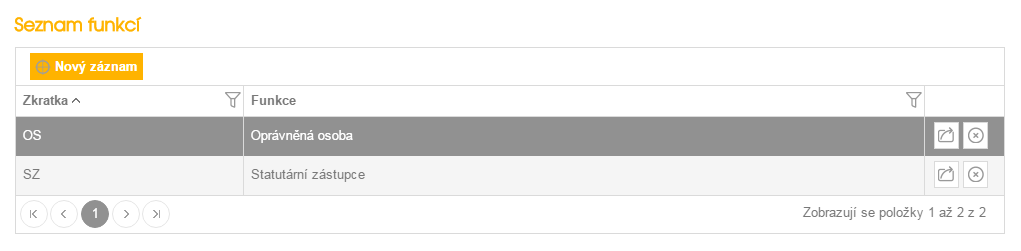
Editace vybrané funkce
V podkategorii „Správa funkcí“ klikněte na ikonu „Upravit záznam“. V zobrazeném formuláři upravte požadované údaje a uložíte tlačítkem „OK“.
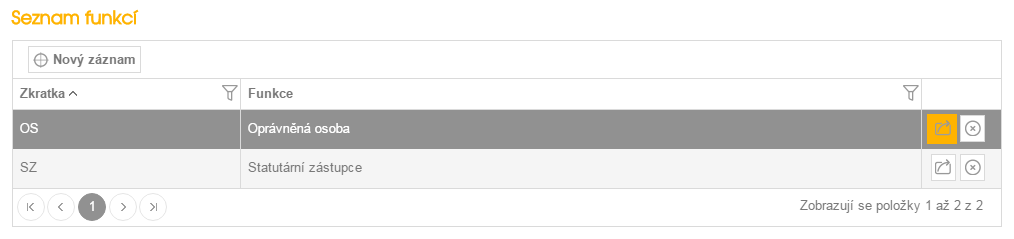
Vymazání vybrané funkce
V podkategorii „Správa funkcí“ klikněte na ikonu „Smazat záznam“.
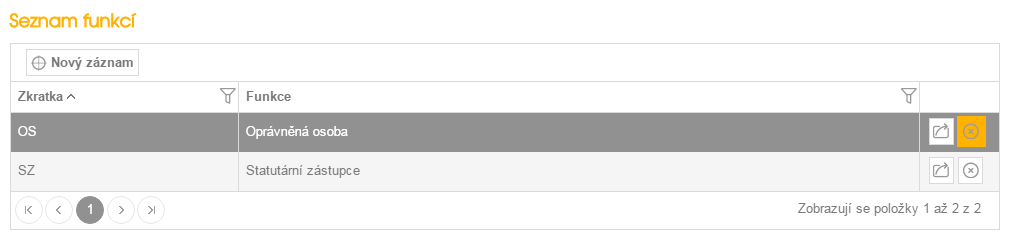
Nastavení aplikace Chemistr.cz
V nastavení lze měnit kontaktní informace včetně hesla pro přihlášení do aplikace.
Nastavení přístupu a správa uživatelů
Každý uživatel má do aplikace přístup pomocí přihlašovacího jména (emailu) a hesla. V aplikaci jsou k účtům přiřazována oprávnění, která ovlivňují možnosti uživatelů nad daty aplikace.
Oprávnění uživatelů
V aplikaci existují tři druhy oprávnění:
Oprávnění: Pouze čtení
Uživatel může vstoupit do aplikace. Všechna data aplikace jsou přístupná pouze pro čtení.
V aplikaci může být více uživatelů, kteří mají oprávnění Pouze čtení.
Oprávnění: Čtení i zápis
Uživatel může vstoupit do aplikace. Všechna data jsou uživateli v aplikaci přístupná a může provádět vytváření, editaci i mazání dat.
V aplikaci může být více uživatelů, kteří mají oprávnění Pouze čtení.
Oprávnění: Administrátor
Uživatel s právy administrátora má kromě práv (Čtení i zápis) také možnost provádět správu uživatelských účtů (upravovat práva ostatních uživatelů, včetně zakládání či rušení účtů).
V aplikaci může být více uživatelů, kteří mají oprávnění Administrátor.
Správa uživatelů včetně natavení oprávnění
Správa uživatelů je dostupná pouze pro uživatele s administrátorským oprávněním. Pokud chcete provádět správu uživatelů, přihlaste se do aplikace účtem s administrátorským oprávněním.
Po přihlášení je k dispozici nabídka správy uživatelů.
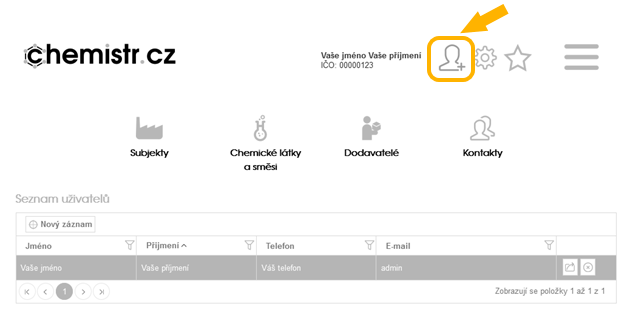
Seznam uživatelů
Představuje kompletní seznam uživatelů, kteří mají právo přístupu do aplikace.
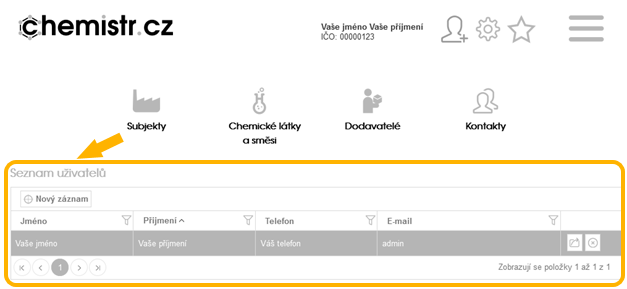
Založení nového uživatele
Nového uživatele založíte pomocí tlačítka "Nový záznam"
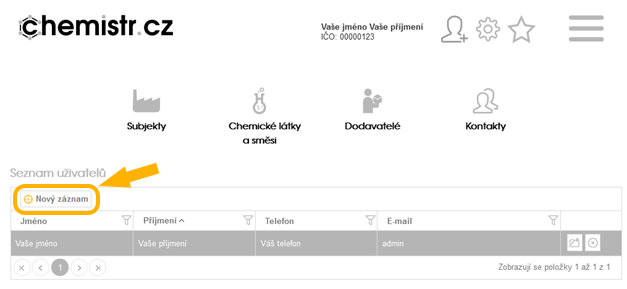
Žlutě označené položky jsou povinné pro úspěšné vytvoření nového uživatele.
Ve spodní části formuláře je nutné vybrat oprávnění, které bude uživateli dostupné.
Uživatelské jméno odpovídá zadanému e-mailu na formuláři aplikace.
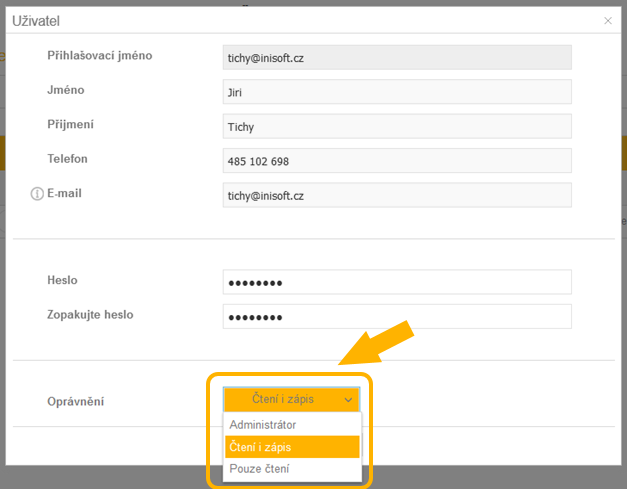
Úprava uživatele
Uživatelský účet můžete upravit pomocí tlačítka "Upravit".
Uživateli lze změnit všechny položky, včetně uživatelského jména a přiřazeného oprávnění.
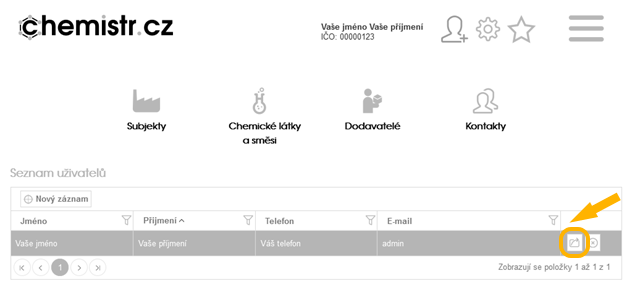
Smazání uživatele
Uživatelský účet můžete zrušit pomocí tlačítka "Smazat".
Nelze smazat uživatele, který vytvořil registraci (zpravidla první účet založený administrátorem).